Win10启用关闭事件跟踪程序
时间:2018-04-16 作者:xnit 点击:
次
当亲们在常规的Windows 10系统中尝试关闭或重启亲亲宝贝电脑时,通常情况下,宝贝电脑会直接关闭或重启,对普通用户来说,这种关机或重启方式并无不妥,但是如果亲们是计算机的管理员,亲们就可能会知道,很多公司的IT部门需要记录并分析关机或重启的原因,以最大限度地使Window会话长时间地正常运行。
为此,小诺为亲们分享如何为Windows 10启用关闭事件跟踪程序。
关闭事件跟踪程序不仅可以尽可能长时间地保证公司中计算机的Windows会话正常运行,还可以为关机或重启操作额外增加一层确认,以防用户意外地关闭或重启计算机。
当Windows 10的关闭事件跟踪程序被启用,用户将无法在跳过原因确认的情况下以常规步骤关闭或重启计算机,若计算机遭遇了计划外的关闭或重启(如供电中断或硬件故障),那么在再次启动之后,Windows 10将要求用户说明关机或重启计算机的原因。
在启用Windows 10的关闭事件跟踪程序之前,请确保亲们当前的Windows用户账户具有管理员权限哦。
要在Windows 10中启用关闭事件跟踪程序,请遵循以下的步骤操作:
一、通过编辑组策略启用关闭事件跟踪程序
具体操作如下:
1、在微软小娜中搜索并打开 gpedit 或Win+R组合键输入并打开gpedit。
2、通过窗口左侧的树状目录定位到
\计算机配置\管理模板\系统\
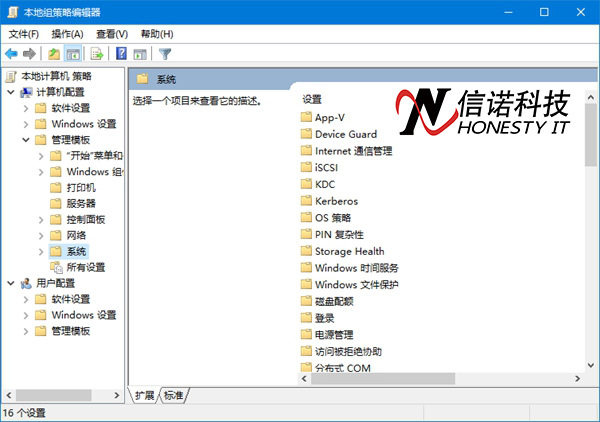
3、找到显示“关闭事件跟踪程序”,在显示“关闭事件跟踪程序”设置窗口中,勾选选项“已启用”。
4、在“显示‘关闭事件跟踪程序’”设置窗口中的“选项”工作区中将“‘关闭事件跟踪程序’应显示”的选项选择为“始终显示”。
5、关闭组策略编辑器,当亲们尝试关闭或重新启动亲亲宝贝电脑时,看到如下即表示关闭事件跟踪程序已经成功启用哦。
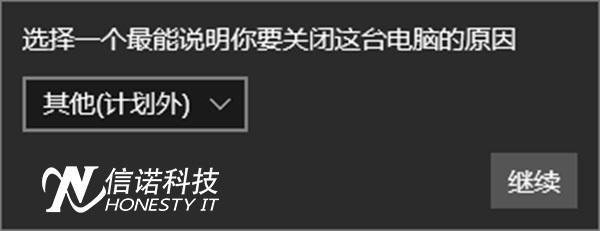
二、通过修改注册表启用关闭事件跟踪程序
具体操作如下:
1、在微软小娜中搜索并打开regedit或Win+R组合键输入并打开regedit。
2、通过窗口左侧的树状目录或窗口顶部的地址栏定位到
\HKEY_LOCAL_MACHINE\SOFTWARE\Policies\Microsoft\Windows NT\
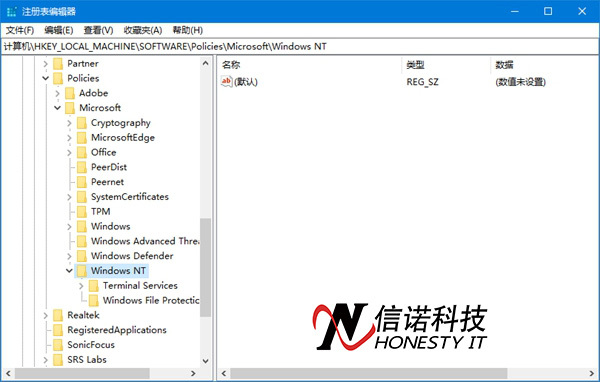
3、将鼠标光标移至窗口左侧树状列表的“Windows NT”项之上,单击鼠标右键,选择“新建-项”,并将新建的项命名为 【Reliability】
(若以上注册表已存在即无需新建)
4、通过窗口左侧的树状目录或窗口顶部的地址栏定位到
\HKEY_LOCAL_MACHINE\SOFTWARE\Policies\Microsoft\Windows NT\Reliability\
5、将鼠标光标移至窗口左侧树状列表的我们刚刚新建的“Reliability”项之上,单击鼠标右键,选择“新建-DWORD(32位)值”,并将新建的DWORD(32位)值命名为【ShutdownReasonUI】
(若存在即无需新建)

6、双击我们刚刚新建的名为“ShutdownReasonUI”的DWORD(32位)值,将其数值数据改为“1”(小诺贴心提示,不包含引号的哦)
7、然后当亲们尝试关闭或重新启动亲亲宝贝电脑时,看到如下即表示关闭事件跟踪程序已经成功启用哦。
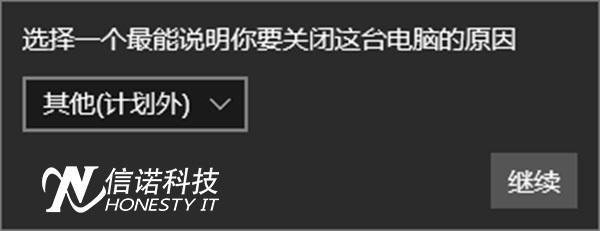



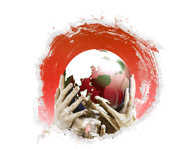




 您的位置:
您的位置:
 IT外包服务与产品
IT外包服务与产品